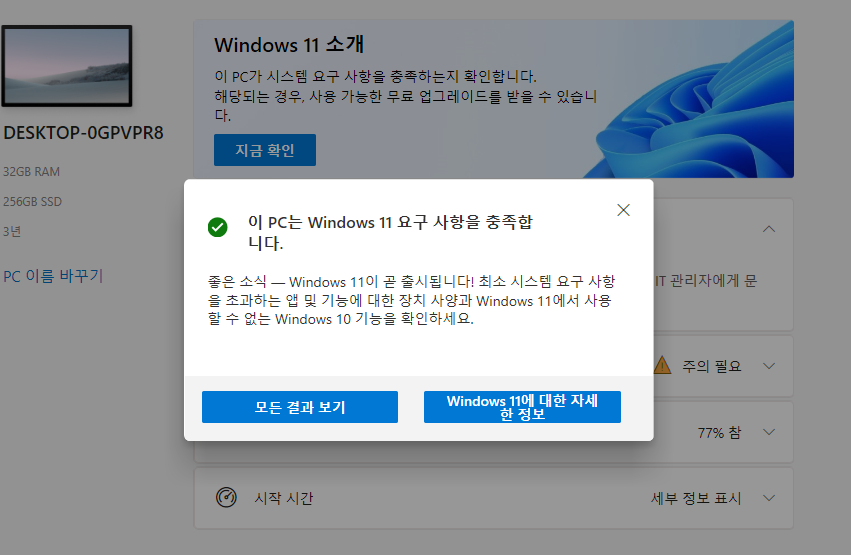TPM 2.0 활성화 방법 (윈도우 11 설치 과정)
현재 회사에 있는 데스크탑 컴퓨터를 윈도우 11로 업그레이드 하려는 도중, TPM 2.0 활성화가 안되어 있어서 불가능하다는 메세지를 받게 되었다.
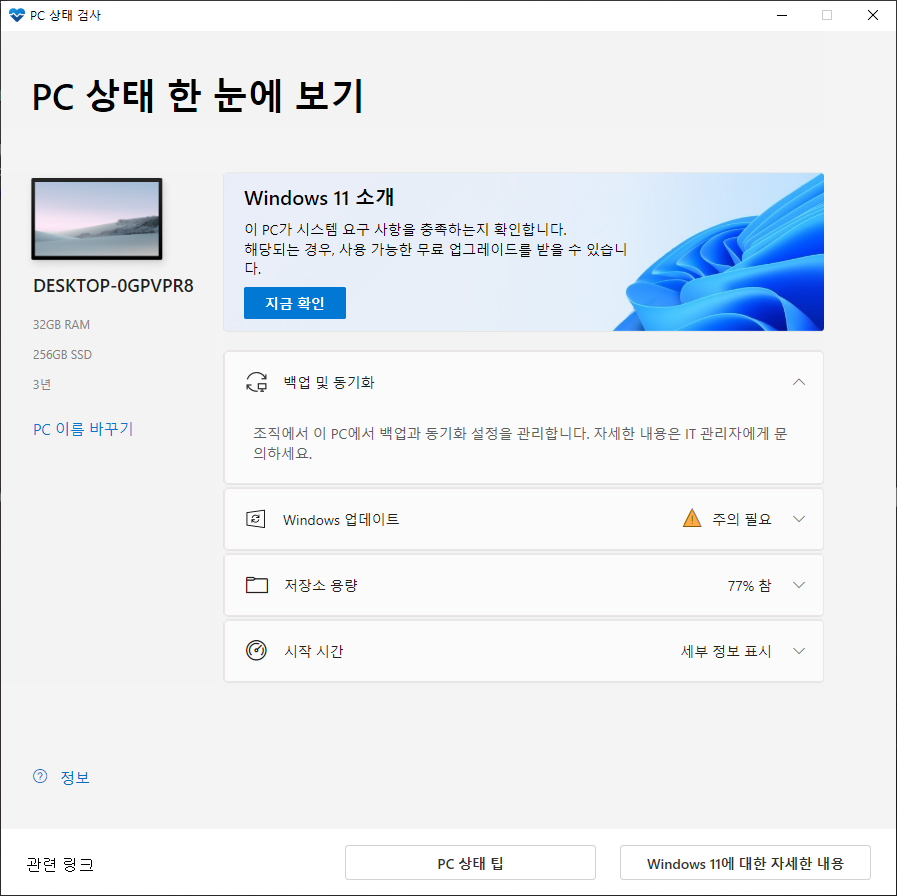
컴퓨터를 검사하게 되면, 아래와 같이 팝업창으로 TPM 2.0 활성화가 필요하다는 메세지가 온다.
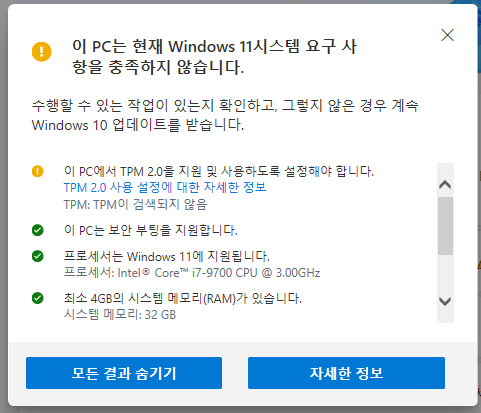
참고로 컴퓨터를 윈도우 11로 업그레이드 하려는 이유는 데스크탑의 블루스크린이 노이로제가 걸릴 정도로 잦기 때문이다. 별다른 프로그램을 설치하지 않았는데에도 불구하고 블루스크린이 하루에 3~4번씩 발생하니 회사 업무를 할 수 없는 수준이기에 윈도우 11로 업그레이드하게 되면 나아질 수 있지 않을까라는 희망에 설치 시도중이다.
TPM 2.0이란
TPM 2.0을 활성화하기에 앞서 왜 이걸 활성해 해야 하며, 이 모듈이 무엇인지를 알아야 될 것이다. TPM은 Trusted Platform Module의 약자로 하드웨어 자체에 내장된 보안 기능을 담당하는 마이크로 칩이다.
TPM 2.0은 암호화, 디지털 인증서, 비밀번호 보호 등과 같은 보안 기능을 담당하여, 소프트웨어나 하드웨어에 대한 공격이나 무단 접근으로부터 컴퓨터를 보호한다. 또한 TPM은 Windows BitLocker와 같은 암호화 소프트웨어와도 상호 작용하여 더욱 강력한 보안 환경을 제공한다.
윈도우 11은 이 TPM 2.0을 기본적으로 필요로 하기에 컴퓨터가 TPM 2.0을 지원하지 않을 경우 윈도우 11로 업그레이드할 수 없다. 즉, 하드웨어가 TPM 2.0을 지원하지 않는 경우 윈도우 11을 설치하지 않거나, TPM 2.0을 지원하는 하드웨어도 교체해야 된다.
TPM 2.0 활성화 방법
TPM 2.0을 활성화하는 방법은 BIOS나 UEFI 설정에서 가능하다. 모델마다 다르겠지만 일반적으로 Security 메뉴 아래에 위치하고 있다.
우선 내 메인보드가 어떤 제품인지 확인을 해보도록 하는데 "시스템 정보" 프로그램을 실행한 후, 아래와 같이 베이스보드 제품을 확인한다. 현재 내 컴퓨터의 경우는 기가바이트 제품의 B365M DS3H 제품이라는 것을 알 수 있다.
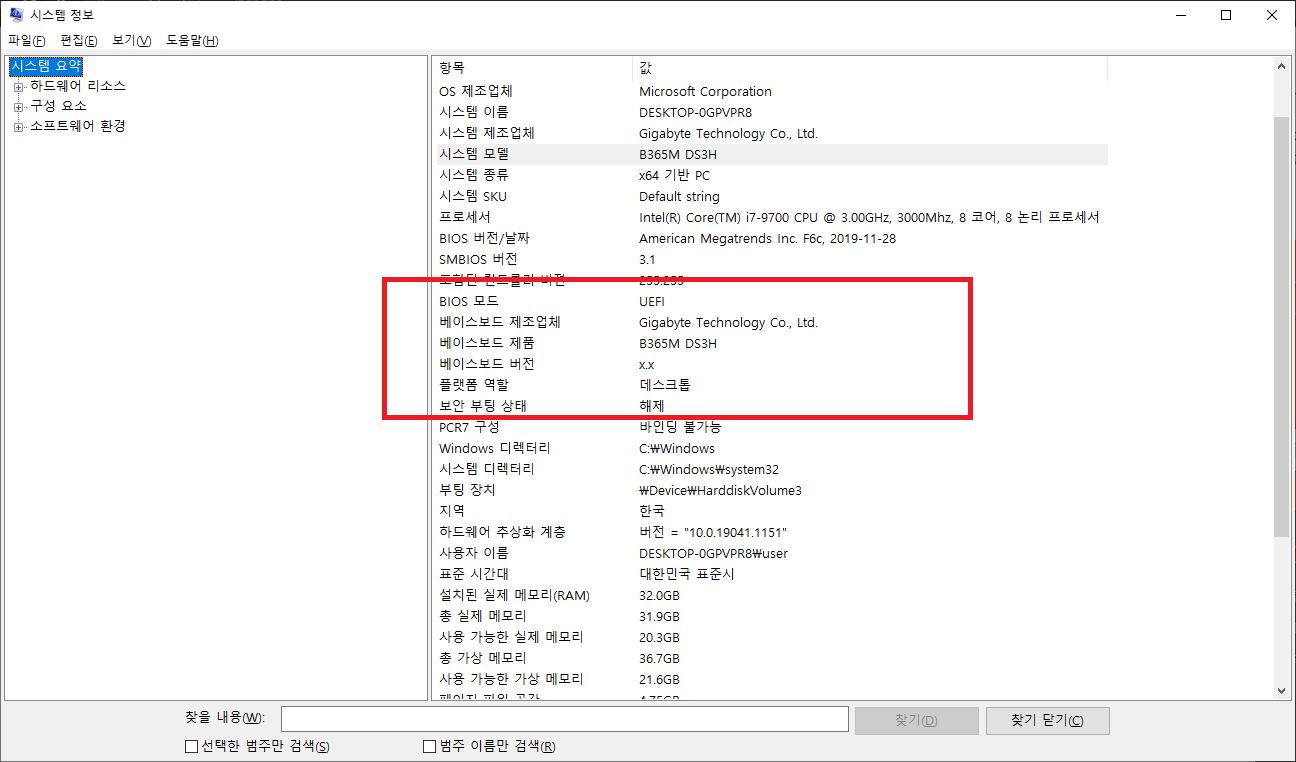
TPM 활성화 (예: 기가바이트)
메인보드가 기가바이트이기 때문에 우선 기가바이트의 TPM 메뉴 활성화를 구글링해서 알아본 후, 컴퓨터를 켜고 F2 연타를 눌러 BIOS 설정으로 들어간다.
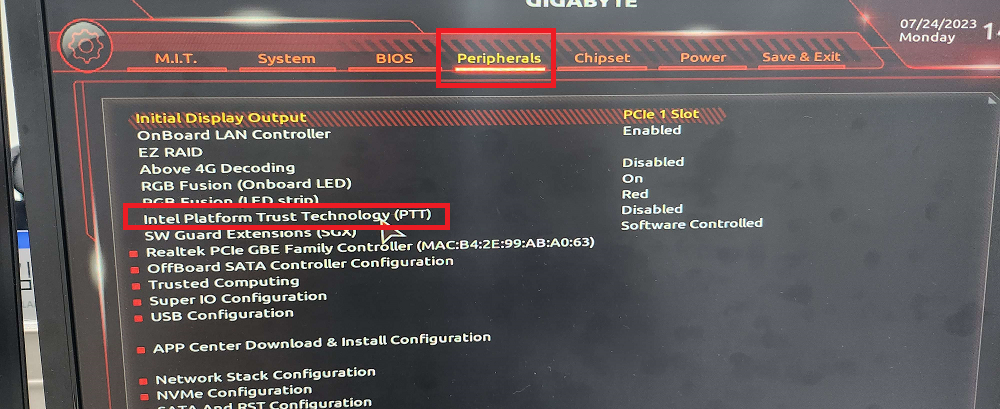
F2를 누른 후, 위와 같이 Peripherals 메뉴를 선택 한다. 하단의 붉은 색 박스처럼 Intel Platform Trust Technology (PTT)가 보이면, 해당 메뉴를 클릭한다. 참고로 Intel과 AMD는 BIOS 설정 방법이 다르기 때문에 제조사 + CPU로 검색을 해서 확인을 하도록 한다.
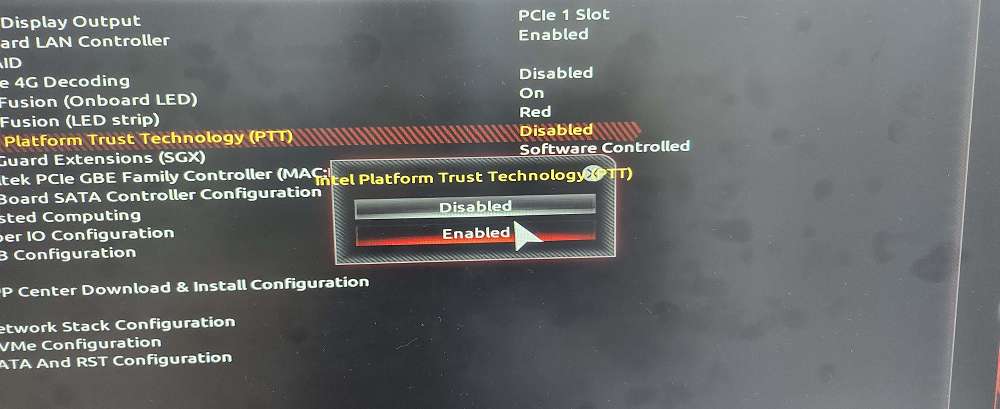
PTT를 선택하면 위와같이 PTT 활성화 박스가 뜨는데 Enabled를 선택한 후, Save & Exit로 나간다. 위와 같이 TRM을 활성화 하게 되면, 윈도우 11설치 요건이 충족되는 것을 확인할 수 있다.
윈도우 11 설치 요건 충족