오라클(Oracle)에서 17버전부터는 NFTC(No-Fee Terms and Conditions)라는 새로운 라이센스를 내세우면서 무료로 사용이 가능하다는 것을 내세웠지만, 사실상 이는 무료의 사용 기간을 길게 한 것일뿐 무료 사용이 끝나는 기간에는 유료 결제를 해야 한다.
물론 자바의 버전을 계속 변경하다보면 사용이 가능할 것도 같지만, 문제의 여부를 테스트 해봐야 하고 수많은 서버가 있는 곳에서 이런 작업은 더욱 피곤하게 만든다.

그래도 다행인 것은 Java21이든 Java17이든 유료 라이센스에 영향을 주는 것은 운영서버 즉, 배포를 하는 환경일 뿐 개발자 환경에서는 OracleJDK로 하든 OpenJDK로 하든 상관이 없는 것으로 보인다.
처음에는 OpenJDK로 설치를 하여 진행하려고 했지만, 개발을 할 때 속도 등을 고려했을 때 OracleJDK가 OpenJDK보다 빠를 것이 당연하므로 고민 끝에 OracleJDK로 세팅하기로 했다.
OracleJDK 설치 방법
Download the Latest Java LTS Free
Subscribe to Java SE and get the most comprehensive Java support available, with 24/7 global access to the experts.
www.oracle.com
위 경로로 들어가게 되면, 아래와 같은 페이지가 보이게 되며 Java Downloads 탭의 서브 탭의 내용을 보면 OS를 선택할 수 있다. 본인의 OS에 맞는 하위 탭을 다시 한번 선택하도록 한다.

Windows에서 개발을 하기 때문에 Windows 탭을 선택
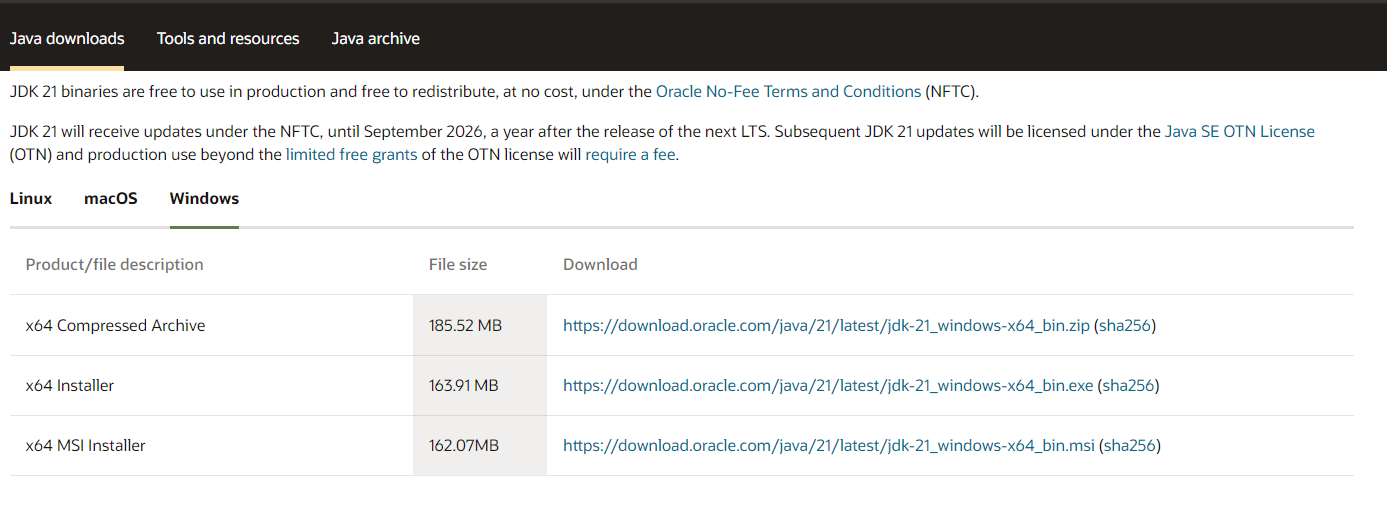
다양한 윈도우용 버전중에 MSI Installer를 선택하였는데, 취향일 뿐 원하는 설치 방법을 선택하면 된다.
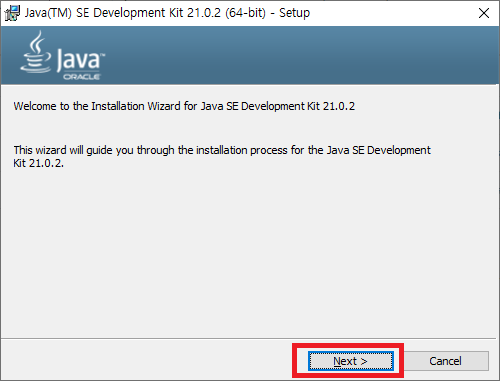

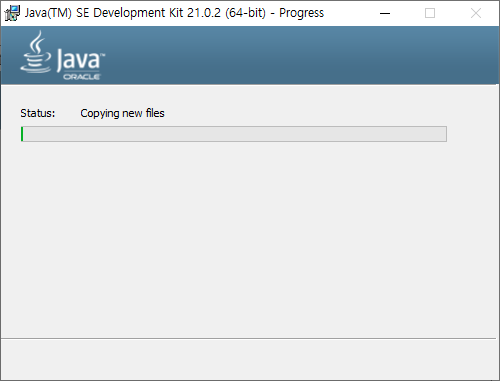
Next > Next > Next를 눌러, Java를 Program Files/Java/jdk-21에 설치를 완료하면

위와같이 설치가 완료된 것을 확인할 수 있다. 이제 해야 할 건, Java를 Path에 등록을 하면 마무리 된다.
환경설정 등록
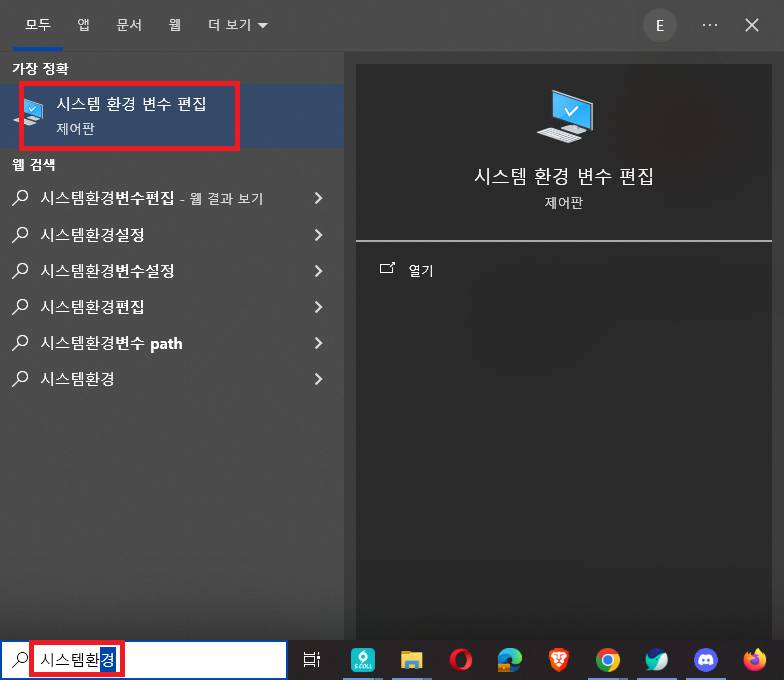
윈도우 명령어에서 시스템환경을 입력하면, 시스템 환경 변수 편집 어플리케이션이 뜰 것이다.
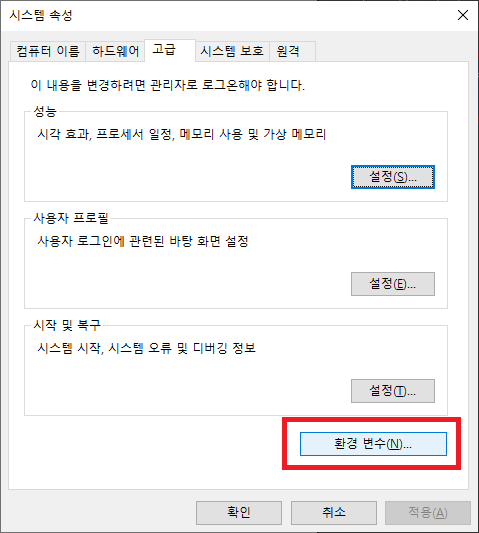
선택하자마자 보이는 환경 변수 메뉴를 선택하고
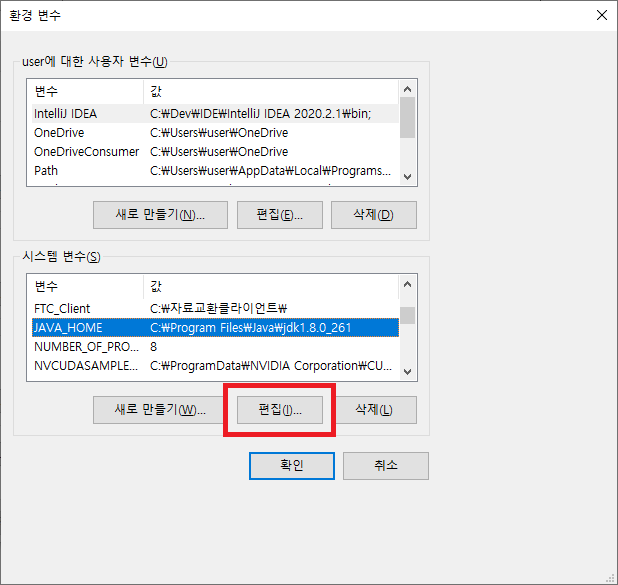
자바를 단 한번도 설치한 적 없다면, 새로 만들기를 입력하여 JAVA_HOME을 만든다.

여기서는 기존에 있는 JAVA_HOME에 경로를 변경하면 되는 것이라 변수 값에 jdk-21 폴더 패스를 입력한 후, 확인을 누른다. 단 한번도 JDK를 설치한 적이 없는 분들은 아래 글을 참고하여 세팅하도록 해보자
[Java] JDK 설치 및 환경변수 설정 방법
자바(Java)의 세상에 들어가기 위해서는 JDK(Java Development Kit, 자바개발키트)라는 개발환경을 설치하고 JVM(Java Virtual Machine)이라는 가상환경을 세팅해야 한다. (JDK를 설치하면 JVM도 세팅이 된다) JDK
needneo.tistory.com
자바 설치 및 세팅 확인

환경을 세팅 한 후, 확인을 눌러 모든 창을 닫았다면 윈도우검색창에서 cmd를 입력하여 명령 프롬프트 창을 실행한다
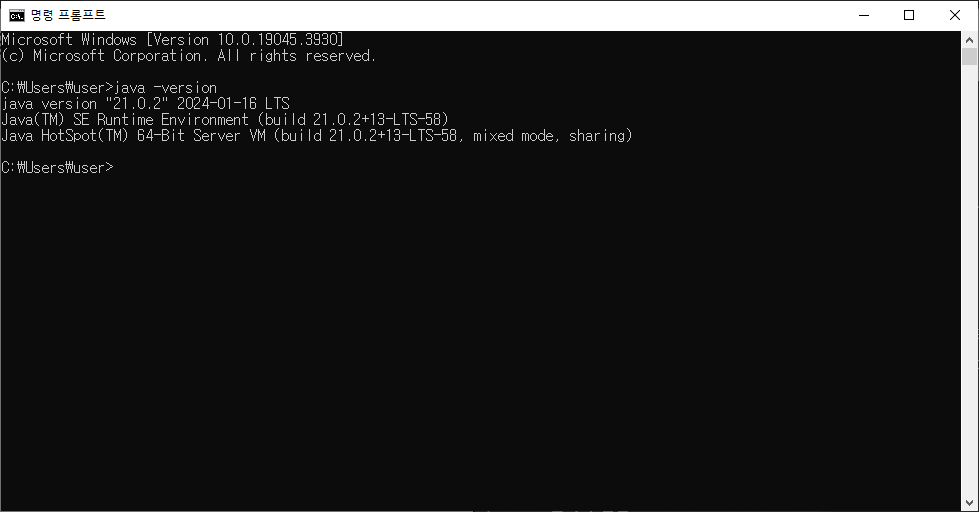
java -version
를 입력한 후, 위와 같이 21.X.X 버전이 보인다면 정상적으로 세팅이 마무리 된 것이다.
'프로그램언어 > 자바(Java)' 카테고리의 다른 글
| Java 로깅 프레임워크 비교 및 사용 : Log4j, Logback, Log4j2 (0) | 2024.02.06 |
|---|---|
| [Java] 자바로 파일 복사하는 3가지 방법 (0) | 2022.04.29 |
| [Java] List 데이터 저장 역순 (reverse) (0) | 2022.04.27 |
| [Java] 하위 폴더 및 파일 삭제 (재귀 함수 포함) (0) | 2022.04.10 |
| [Java] Http URL File download 3가지 방법 (0) | 2021.12.29 |



