이클립스(Eclipse) 개발용 폰트 및 크기 변경 방법
- IT/IT Tip
- 2020. 8. 7.
개발용 폰트
이클립스를 새로 세팅할때마다 기본용 폰트를 보면 참 난감합니다. 너무 글자가 작아보이고, 그렇다고 뭔가 개발스럽지 않은 폰트때문에 능률도 왠지 안 오르는 것 같습니다.
저는 그래서 제 주관적으로 가장 개발자스러운 폰트인 "Courier New"를 추천합니다. 이 폰트는 한글도 이뻐서 주석달기 좋고 영문도 이쁘게 타이핑 됩니다.
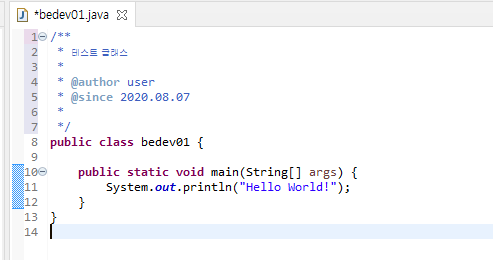
위 화면은 이클립스를 최초로 세팅하는 화면인데 참 맘에 안듭니다. 저는 시력이 특히 안 좋아서 더더욱 몸에서 거부감을 느끼는 것 같네요.
폰트 변경
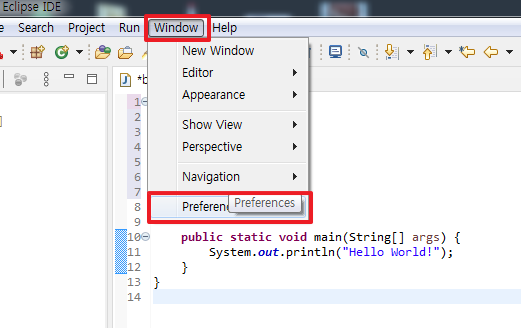
폰트를 변경하면 처음에 메뉴에서 Window -> Preference를 선택합니다.
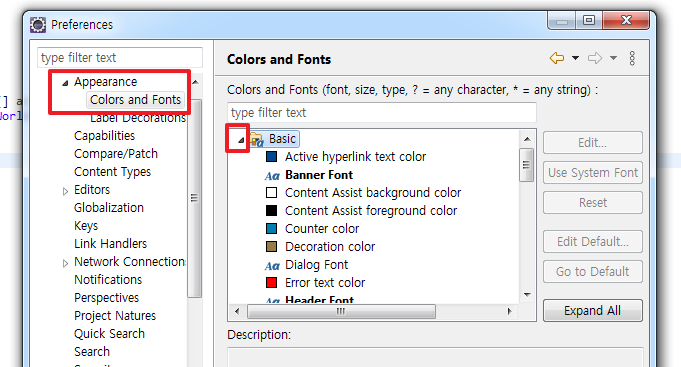
Appearance -> Colors and Fonts -> Basic 항목에서 내려 갑니다.
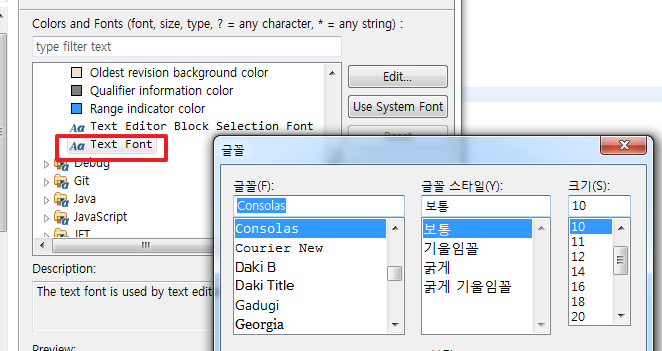
Text Font -> Edit 항목을 클릭하면 글꼴이 나오는데 윈도우에서 기본 세팅인 상태라면 글꼴은 Consolas, 보통 크기는 10으로 되어 있을 것입니다. 이 폰트가 마음에 드신다면 크기만 변경하셔도 됩니다.
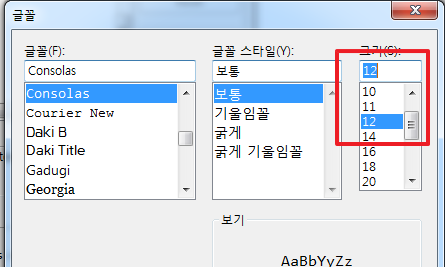
제가 일반적으로 많이 쓰는 폰트 크기는 12 정도입니다. 저한테는 이 크기가 가장 무난하더군요.
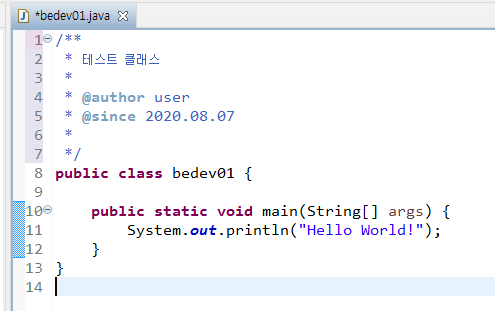
위 내용은 폰트를 12로 변경 했을 때의 모습니다. 폰트가 커지니깐 주석도 잘 보이고 시원시원 합니다.

양 옆으로 놓고 비교를 하자면 확실히 한글 글씨가 눈에 띄게 가독성이 좋아집니다만, 왠지 영문 폰트가 제 느낌에는 촌스러운 것 같습니다.
Courier New 폰트
저는 그래서 기본적으로 사이즈만 바꾸는게 아니라 폰트도 변경하는데 가장 추천하고 싶은 폰트는 윈도우에서 기본적으로 제공하는 Courier New 폰트입니다.
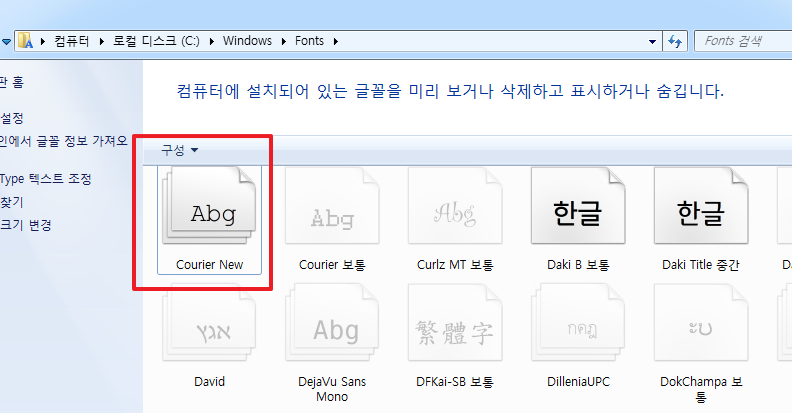
기본적으로 윈도우는 C:\Windows\Fonts 폴더안에 존재하며, 우선 해당 폰트가 활성화 되어 있는지를 확인해봐야 됩니다. 활성화되어 있지 않다면, 위 이미지의 Curlz MT 보통, David와 같은 폰트와 같은 모양새로 진한 검정색이 없습니다.
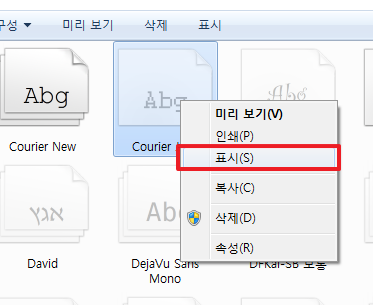
폰트 활성화는 비활성화 된 폰트에 마우스 우클릭을 하고 나온 메뉴에서 "표시" 버튼을 선택합니다. 저는 여기서 비활성화되어 있던 Courier 보통 폰트를 활성화 시켜보겠습니다.
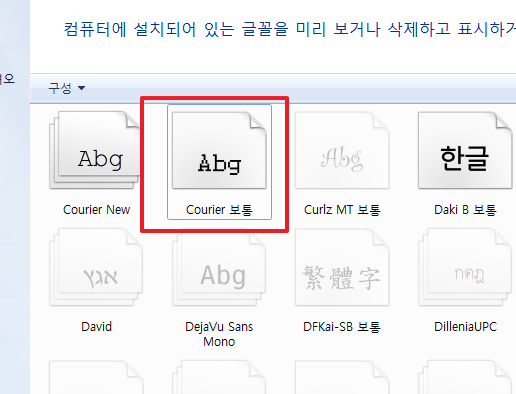
위 화면처럼 Courier 보통 폰트도 활성화가 된 것을 확인할 수 있습니다.
최종 폰트 변경
Courier New를 쓸 수 있게 되었다면 다시 아래와 같은 스텝으로 폰트 변경화면까지 이동합니다.
Windows -> Preference -> Colors and Fonts -> Basic -> Text Font -> Edit
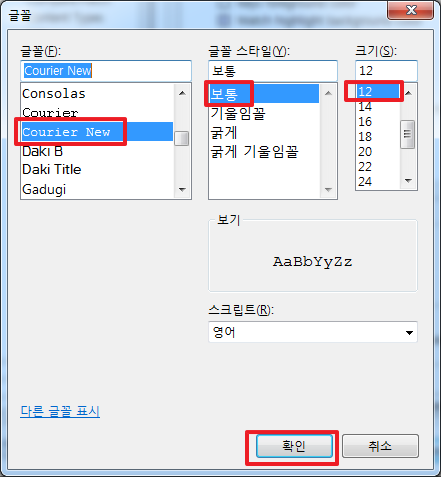
위와같이 Courier New, 보통, 12를 선택하고 확인을 클릭합니다.
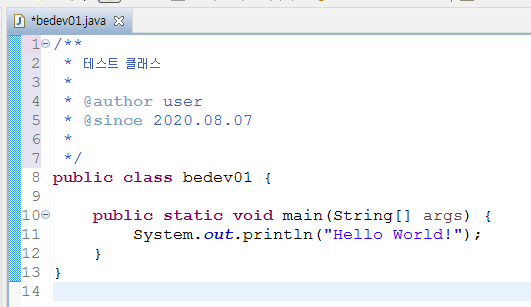
위 화면을 보시면, 영문이 좀 더 깔끔해 졌다는 것을 볼 수 있습니다.
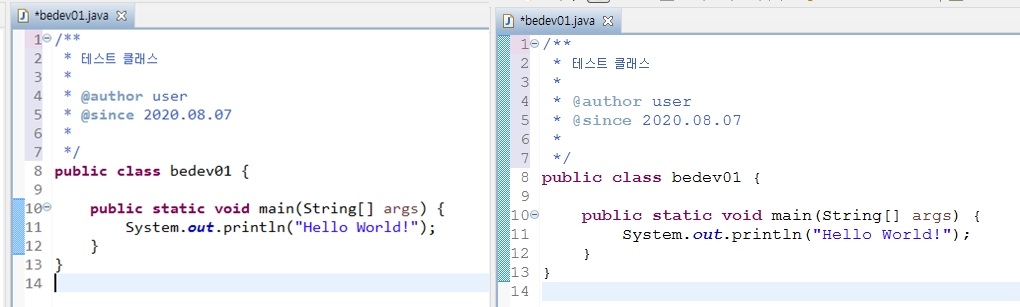
왼쪽은 기존 폰트에서 사이즈만 12로 변경한 것, 우측은 기존 폰트를 Courier New로 변경하고 마찬가지로 폰트 사이즈는 12로 변경한 내용입니다. 확실히 글자 하나하나가 눈에 띄면서 가독성이 월등히 좋아진 것을 볼 수 있습니다.
'IT > IT Tip' 카테고리의 다른 글
| 블로그에서 수식을 사용하는 방법 (0) | 2020.09.25 |
|---|---|
| 이클립스(Eclipse) 테마 어둡게 변경하기 (0) | 2020.08.07 |
| Geforce shadow play turnoff 가 뜰 경우 (0) | 2020.07.16 |
| 파이참(Pycharm) 테마 및 코드 폰트 변경 방법 (0) | 2020.04.27 |
| 샤오미 공기청정기, 필터 재사용하기 (0) | 2020.04.26 |